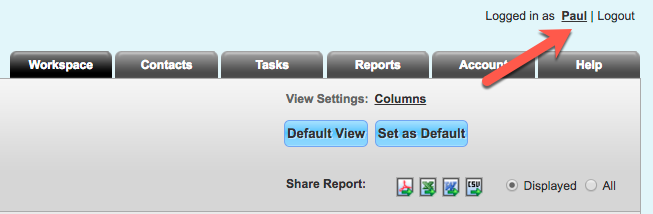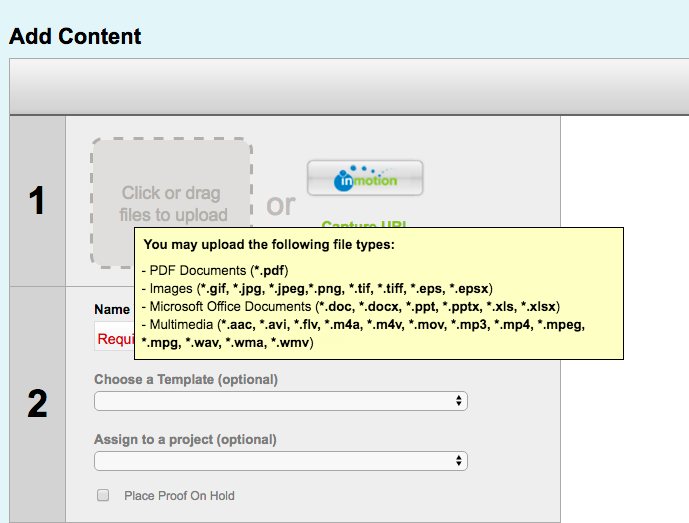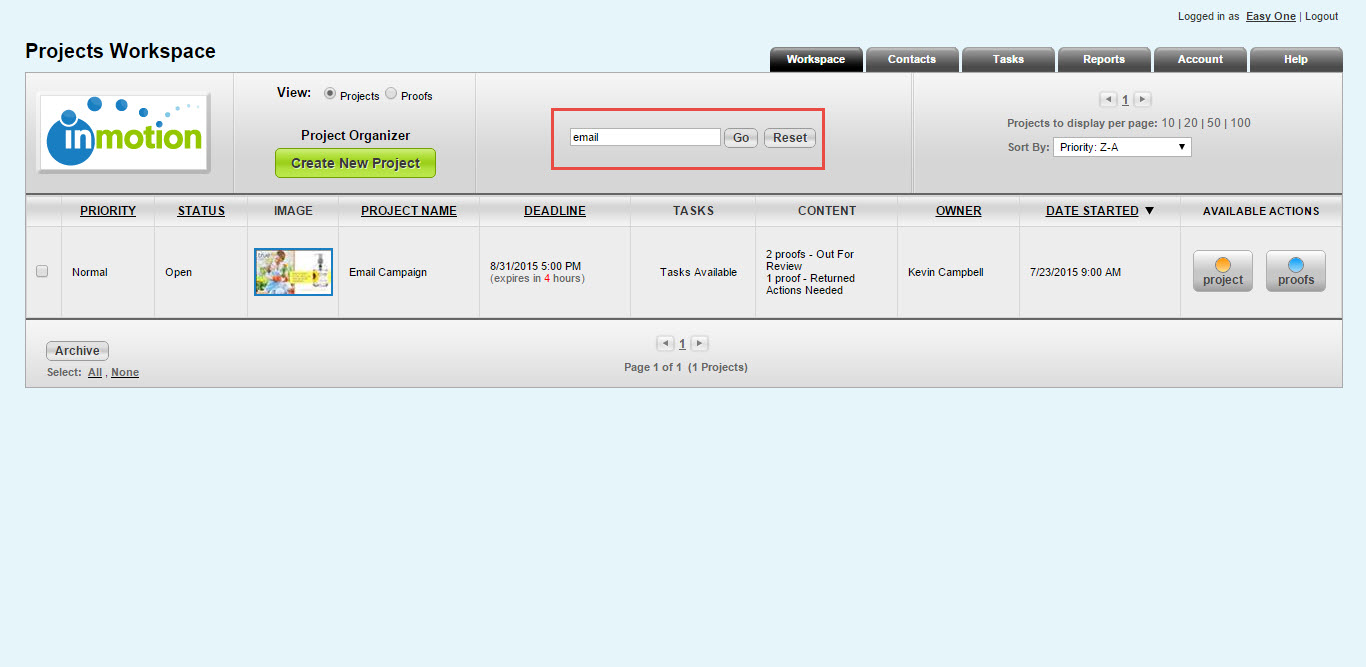You can reset your password directly from the inMotion login page. Click the 'Forgot Password' link below the login button and you will be asked to enter your username. Once you've entered your username, the system will then send you an automated email with a link to set your new password.
If you've forgotten your username, click the 'Forgot Username' link below the login button and the system will request your email address. You will then be emailed your current username. Follow the steps above if you have also forgotten your password.
If you've forgotten your username and email address, you can contact your administrator to resend your inMotion credentials.